配信用ソフト
その2と説明が前後してしまいましたが放送するためには、配信をするには自分の配信したいサイトのアカウントを作ることと配信用のソフトウェアの設定が必要です。OBSは無料のソフトウェアです。OBS以外にもニコ生専用のN Airなどいろんなソフトがあります。
配信用ソフトウェアでどのカメラを使う、マイクを使う、出力画像の大きさやビットレートなどの設定をしなければいけません。設定については本当に試行錯誤ですね。
OBSをインストールして最初にすることは、黄色で囲ったソースの部分に自分が使う予定のマイクなりキャプチャーボードなりカメラなりを反映することです。マイクに関しては右の音声ミキサーでバーに動きがあればマイクが入っています。
別件ですがワードプレス画像が劣化するのは何でなんでしょうか?いろいろやっていますが解決に行きあたっていません。
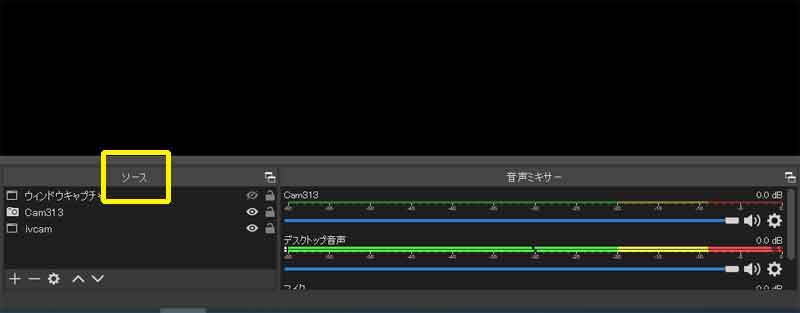
次にすることは、上タブのファイル⇒設定⇒出力
エンコーダに自分のPCのビデオカードを、ビデオカードがない場合はx264になると思います。ビットレートはYoutubeなら9000に、そのほかサイトに合わせてください。
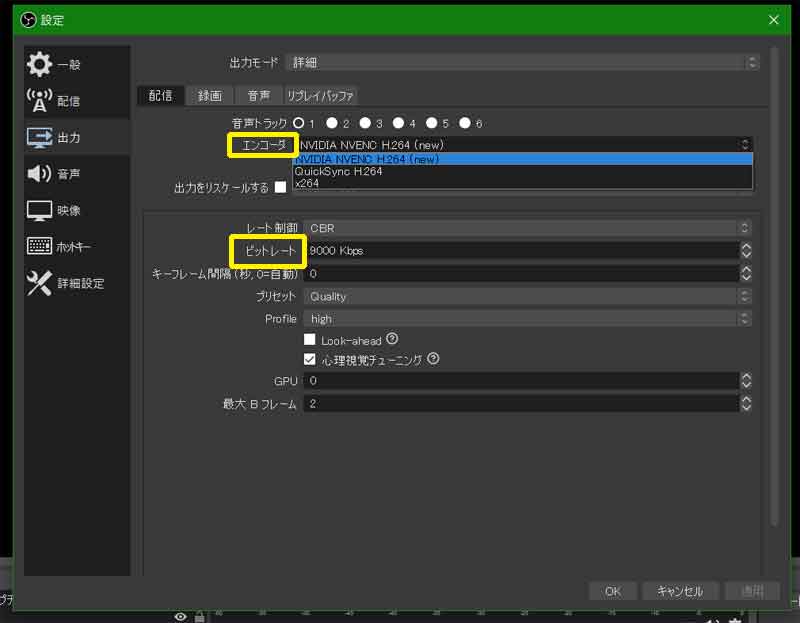
次に映像タブです。1920x1080を確認しましょう。
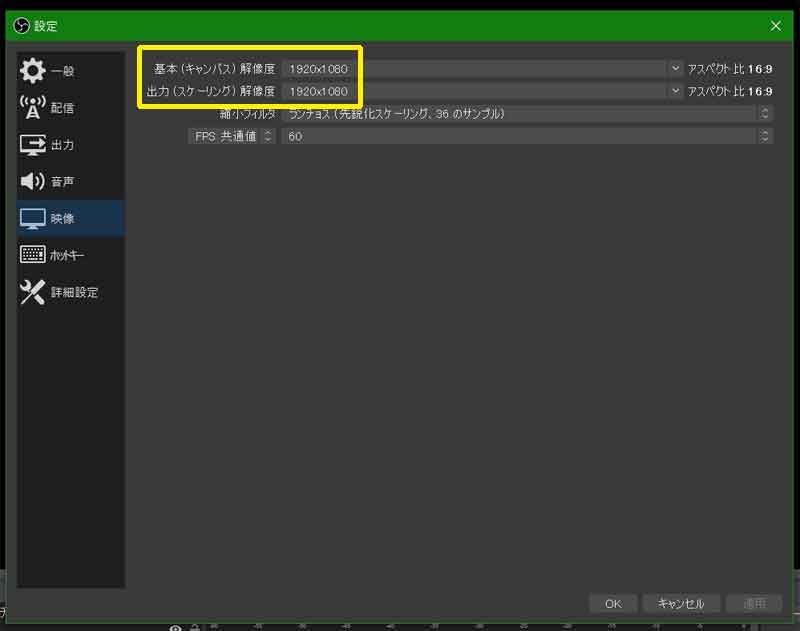
私はYoutubeで配信していますが、Youtubeの配信するの所にストリームキーがあります。これをOBSに入れてソフトウェアと配信サイトを連結します。ニコ生やツイッチなどは検証していませんが似たような感じでしょうか。
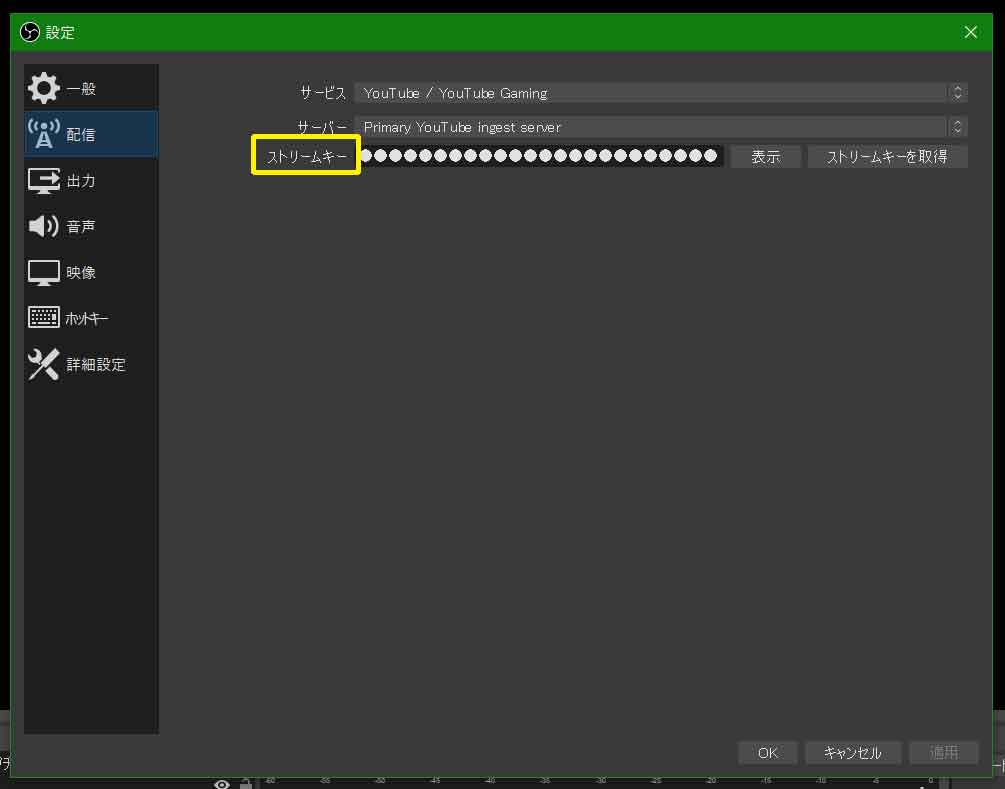
あとはOBSの右下にある配信するを押すだけ、ちなみに配信を止めるときはこのボタンが配信終了になるので押せばいいです。下の写真の左上の黒い部分ですが、キャプチャーボードで取り込んだ画面が見れます、実際のソフトウェアでは大きい面積を占めています。あとはOBSは録画機能もあり、最近多いYoutubeとニコ生同時配信は、配信開始と録画開始を併用しているようです。OBSとN Air同時に使用はやってないのでわかりませんが・・。
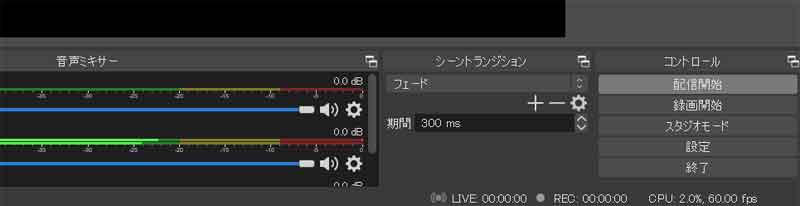
他にも細かい設定がいろいろありますが、最初に注意するべき点は以上だとおもいます、枝葉末節はとりあえず試してみてから考えましょう。
画質に落胆
放送したウェブカメラでの動画を見て結構落胆してしまいました。(下の動画)想像したより画質が悪いのがちょっと残念でしたよ。よーーく考えてみたら結構小さいカメラなので画質もそんなもんじゃないの?ともおもうようになりました。しかも画拡も狭いですからね・・。
キャプチャーボード
画質の話の次はキャプチャーボードです。その2では使いませんでしたがまさかこれが役に立つとは最初思いませんでした。
もとはゲームの画面などをパソコンに取り込むものだとずっとおもっていました。下の画像を見ていただけましたらすぐにご理解いただけると思います。そう、キャプチャーボードにビデオカメラで映している画面を取り込むのですよ。取り込むといってもケーブルもいろんな種類があるので調べて合わせるのがまた一苦労ですねw。
これで理解したことは、画像の質はカメラの質によることですね。

ビデオカメラを使って放送
初めてキャプチャーボードを通してビデオカメラを使った動画です、画拡も広がって画質も上がった気がします。
ビットレートを上げる
それでもまだ高画質を追求したいと思いビットレートを変えました。グリルパンを紹介した上の配信がOBS標準の2500。次の焼肉配信がビットレートを5500に上げました。
次の焼きそば配信からビットレートをYoutube推奨の9000まで上げました。
1080Pで放送したい!
いろいろYoutubeやOBS、ビデオカメラの設定をいじりましたが1080Pにできません。ひょっとしてカメラが4Kなどに対応してないといけないのかな?とも思っています。今後の宿題とさせてください。⇒2020年8月9日追記、最近は過去に放送した配信を1080Pでも見れる選択がありました。一時期配信設定が規制されていたのでそのせいかもしれませんね。
人気生主になる準備は整った!
いろんな試行錯誤の末に人気生主になる準備が整いました!あとは自分がやりたい放送をやり続けるだけです。いままさに私はこの果てしなく遠い生主坂を登り始めたばかりですよ。
ちなみに初期投資ですが、高速回線、PCとできればモニター二つ、ウェブカメラ、マイク、キャプチャーボード、ゲームするならゲーム機とソフト、外配信するならスマホと移動回線などなど・・意外とかかりますねw。
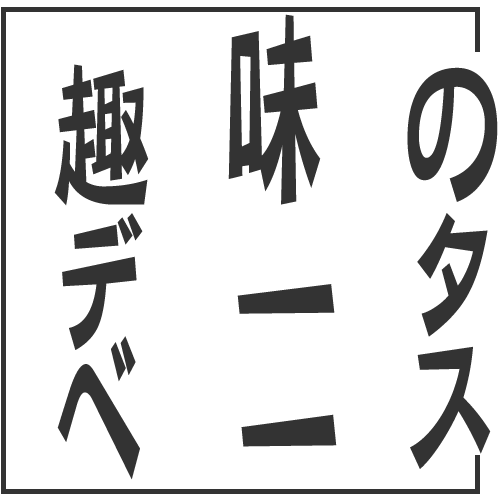






コメント